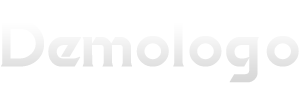课堂表格怎么做?
2. 选中A1~F10的单元格,接下来我们对其进行边框设置。右键-单元格设置3. 修改表格行宽与列高,可通过鼠标拖动实现。选中1~10行,可以等高度设置行,选中A~F列,可以等宽度设置行。
4. 绘制excel表头。
插入-图片-自选图形-线条-直线,并进行绘制。

5. 表头填充内容。
插入-文本框,同时进行排版,分别输入自己想要的文字。
6. 将表头内文本框的边框设置为无色。右键-设置文本框格式-颜色与线条-无线条颜色。设置排课条件 2.选择菜单“排课条件→输入班级、教师、场地、教研组特征”出现对话框,切换到“班级特征”,可设置优先排课的班级,如:毕业班的课程;切换到“教师特征”设置课时特征,如:英语老师共5节,必须确保每天都有,则需将“周课时分布”设置为“5天”;体育老师每周有14节课,则“每天最多课”可设置为3节,确保老师课时不要过于集中,以免影响课堂效率;某些双职工夫妻需要照顾小孩,必须保证两人不能同时有课,此时在“互斥教师”选项中可分别将彼此设置为互斥对象。
3.选择菜单“排课条件→输入班级教学计划”,双击班级,然后设置改班的教学计划,如:教学场地,连课类型等,这里的教学场地选择非常重要,可确保各个专用室每课只安排一个班,其实这也是我们平时手动排课必须注意的;对于作文课,一般是2课连上,此时可选择“连课次数”为1次,这样就能确保2节作文课连在一起。

要制作一个课堂表格,您可以按照以下步骤进行操作:
1. 打开Microsoft Excel(或类似的电子表格软件)。
2. 在第一行选择合适的列头,例如"姓名"、"学号"、"出勤情况"、"作业成绩"等。
3. 在接下来的行中逐个填写学生的相关信息。每行对应一个学生,每列对应学生的不同属性。

4. 规划和填写特定的数据或信息,例如学生在每个课堂的出勤情况、作业成绩等。
5. 如果有需要,可以使用Excel的功能进行一些基本的计算或数据处理,例如计算平均分、统计出勤次数等。
6. 针对表格内容,可以使用Excel的格式功能来调整表格的样式、字体、颜色等,以使其更易读或更美观。
7. 如果需要,可以在表格上方或左侧添加标题或***信息,以进一步说明表格内容或提供额外的上下文。
8. 保存表格,并在需要的时候进行更新和修改。 以上是制作一个简单的课堂表格的基本步骤。根据您的需求,您还可以根据实际情况进行自定义和进一步调整。
动态周报怎么做表格?
为了回答您的问题,我可以采用答题公式1,具体回答如下:动态周报可以通过Excel表格来制作。
Excel是一款基于电子表格模式的办公软件,它可以帮助我们轻松地制作各类表格,对于制作动态周报中的表格也是如此,只需要在Excel中按照要求来设置表格的样式和内容即可。
制作Excel表格可以根据不同实际需要设置不同的表格形式,如设置表格样式、设置表格边框、设置单元格合并等。
同时,还可以通过讲解Excel公式和函数帮助您更好地制作表格,并提高制作表格的效率。
制作动态周报表格可以使用以下几种方式:
1. 使用Excel表格:在Excel中打开一个新文档,然后按照需要的行列数量创建一个表格。您可以选择预先设计好的模板或自己设计表格。填写完数据后,将表格***到您的动态周报中。
2. 使用Google表格:在Google Sheets中打开一个新文档创建表格,更改字体和颜色以适应您的需求。填写完数据后,将表格***到您的动态周报中。
3. 使用微软Word表格:在Word中创建表格,使用“插入”选项卡中的“表格”按钮创建所需的行和列。填写完数据后,将表格***到您的动态周报中。
无论您使用哪种方法,确保表格易于阅读和整洁。表格标题应该清楚地描述表格的内容,列头和行头应该简明扼要。同时,保证表格中的用词正确、精准、简明易懂,以便读者理解。
制作动态周报的表格方式有多种,以下介绍其中两种比较常见的方法:
方法一:使用Excel制作表格
1. 打开Excel软件,然后新建一个工作表格。
2. 在工作表格中,根据需要设定表格样式、列数、行数等参数,可以采用合并单元格、加粗文字等方式进行美化。
3. 填写数据。在表格中填写本周的任务计划、进展情况、遇到的问题、下周的计划等信息,可将不同的内容放在不同的列或行中。
4. 根据需要添加图表、颜色等元素。您可以根据需要在表格中插入图表、条形图、颜色标注等元素,增加内容的可读性和吸引力。
5. 保存并导出。制作完成后,保存表格并可以将它导出成图片或PDF格式来与他人分享。
方法二:使用在线表格制作工具